Packages For Dev C%2b%2b
Creating 2D graphics programs under DOS is easy if you’re using [turbo c]. There is library file called graphics.h that does the tiresome work for you. But unfortunately this library is borland specific you can’t use it on other compilers.
Pub is the package manager for the Dart programming language, containing reusable libraries & packages for Flutter, AngularDart, and general Dart programs. Package: games-c-dev (3) development of games in C/C/D This metapackage will install a selection of suitable tools and packages to develop games in the C/C and D programming languages. Example games written in C/C and D are suggested. Dev-C development packages provide C/C programmers using the Dev-C IDE with an ease of installation for various useful libraries and tools.!!!!! The currently only active admins are mol1111 and laserlight, please do not contact other listed ad.
Even though some peoples somehow managed to port it outside the turbo. Some people hacked their own version of graphics.h. One such person is Micheal main, he ported some of borland graphics functions and library.
Micheal main modified BGI library for windows application to be used under MinGW. This BGI library is renamed as WinBGIm. Now you can use all the borland specific functions under Dev-C++.
Installation
In order to run graphics programs under Dev-C++ you have to download WinBGIm files. Download the files listed below.
- Graphics.h (download to C:Dev-Cppinclude)
- libbgi.a(download to C:Dev-Cpplib)
Once you download the files. Now you have to place into the correct location in Dev-C++ installation folder. Try to locate include and lib folder under your dev-cpp installation. Move these files under the respective folder of include and lib. like e.g. D:Dev-cpp include & D:Dev-cpplib .
Configuration
At last step you’ve downloaded & installed the WinBGIm, now you have to configure it to use under Dev-C++. You’ve to set some project options in Dev-C++ in order to run WinBGIm references properly.
Follow the steps below to set proper project options for WinBGIm.
1. Go to the “File” menu and select “New”, “Project”,Choose “Empty Project” and make sure “C++ project” is selected. Give your project suitable name and click on “Ok”.
OR
1. You can create individual C++” source file” instead of “project”. Go to the “File” menu and select “New Source File” OR Go to the “Project” menu and select “New File”.
2. Go to “Project” menu and choose “Project Options”.
3. Go to the “Parameters” tab.
4. In the “Linker” field, enter the following text:
- -lbgi
- -lgdi32
- -lcomdlg32
- -luuid
- -loleaut32
- -lole32
5.Click “Ok” to save settings.
Now you’ve done with the configuration for WinBGIm. Please make sure you’ve done this step properly otherwise compiler will flag error.
Testing & Debugging
Now let’s write a small program to test how WinBGIm works. Here is the source code for the program. Type it down,save it with .cpp extension and compile and run to see the results.
#include <graphics.h>
#include <iostream>
using namespace std;
int main()
{
initwindow(800,600);
circle(200,300,600);
while(!kbhit());
closegraph();
return 0;
}
This is the program for displaying circle with respective parameters on window of size 800×600.This window will close when you press any key.If you’ve made settings correctly then you can view the graphics,without any problem.
What’s included ?
All the borland graphics batteries included, plus some additional written by other contributors of WinBGIm. With WinBGIm you can use most of the borlands graphics function & RGB colors. You can also use detectgraph() and initgraph() or you can use new function called initwindow(). You can even use some of the old mouse function such as int mousex() & int mousey() along with getmouseclick() & clearmouseclick(). For keyboard functions,you don’t have to include conio.h some of the functions are supported without it like void delay(int millisec),int getch( ),int kbhit( ).
If you want to capture the screen where you’ve created your graphics. You can do it with help of these functions getimage(),imagesize(), printimage(), putimage(), readimagefile() ,writeimagefile().
Help & Support
If you’re into some trouble with installation & configuration,then please post your questions here. But please don’t post homework problems or your custom projects.Google groups is the right place to get answers in such cases. You can even get lot of support with WinBGIm and Dev-C++ at Google groups. If you want to read about the WinBGIm documentation & FAQ.
If you’ve any question or suggestion then don’t hesitate to post it here.If you know any alternative than WinBGIm,please post about it here.
wxDev-C++ makes use of Dev-C++'s DevPaksystem for updating andimproving the program. For example, if you need to use SQLiteorOpenSSL in your programs, there are probably DevPaks out there thatwill allow you to automatically add the header files, libraries, andtemplates needed to easily add these functions to your programs.DevPaks are also used to automatically update the IDEor the RAD.What's in a DevPak?
A DevPak is really just a compressed package containing files that willbe copied to your computer. The DevPak creator first createsafile (extension .devpackage) that contains whatfiles toinclude in the DevPak and where to copy them on the target computer. Those files are then added to a single file using the tararchiving tool (extension .tar) and that singlearchive file is compressed using the bzip2tool (extension .tar.bz2).The single, compressed archive file is given the extension .devpak,but it is actually just a tar'd, bzip2'd archive similar to otherpackages you may have downloaded. Although you can create DevPaksmanually, the developers of Dev-C++ made the process even easier byproviding a GUIfor making DevPaks called PackMaker. You tellPackMaker what files to include in your DevPak and in what directoriesto install those files, and PackMaker handles the archiving for you.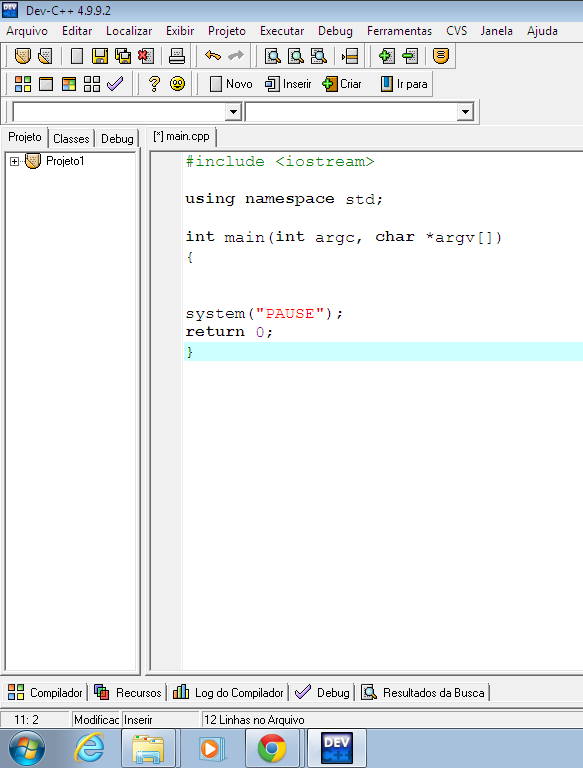
Where do I get DevPaks?
Packages For Dev C 2b 2b 1b
Theeasiest way to get DevPaks is to use wxDev-C++'s web update feature.WebUpdate searches a list of DevPak servers and tells you if the onesonline are newer than the ones you already have installed. To activateWebUpdate, go to the Tools menu and select Check for Updates/Packages.
You can select the online DevPak serverin the dropdown box and then click the Check for Updatesbutton to download a list of available DevPaks on that server. Notethat we suggest using DevPaks from the wxDev-C++ server because we knowthey'll work with the wxDev-C++ IDE. Other DevPaks mayrequiresome manual intervention to get the correct paths for the compiler andlinker.
Once you find a DevPak you want todownload, click on the empty checkbox to the right of its name and thenclick the Download Selected button at thebottom, right of the window. The DevPak will be download from thewebserver and will begin the install process:
In the above case, I've selected thewxBzipStream DevPak to install. There's usually a Welcomescreen that explains what the package will install and screens for the ReadMeand License files that typically comewith packages. Continue the DevPak installation by clickingon the
Managing DevPaks
- How do I know that my new DevPak really installedcorrectly?
- What happens if I want to uninstall it?
To manage your DevPaks, the Dev-C++ developers created a DevPak managercalled PackMan. To activate PackMan click on the Toolsmenu and select PackageManager.
Packages For Dev C 2b 2b B
As you can see, the wxBzipStream package is shown along with the otherpackages installed on my system. In the notebook page to the left ofthe screen, you'll see that the Generaltab lists the name, version, and description of the DevPak. If youclick on the Files tab, you'll see a listof the files that are associated with this DevPak and where they havebeen installed on your computer.To verify that the DevPaksuccessfully installed all of its files to your computer, select theDevPak's icon and click on the