Vray License Server Information
This post deals with installing V-Ray on your local computer. I’ll write another one soon for network installations.
Once you have downloaded V-Ray, open up the installer. Next make sure everything is check marked EXCEPT for Chaos Cloud Client 1.6.0. Then press Next. T The next page will as k you all about the license information. Make sure you uncheck Chaos License Server 5.2.3 because Daniels IT. Step 3.9: Log in to the Chaos Group Login Portal and enter your login information. Step 4: Access License Server. Once the Vray license server is installed and running on the same machine, if you want to access the license server, you can do one of the following: Open a browser and type http: // localhost: 30304.
Step 1: Your dongle
You’ll receive a dongle. Put this to the side for the moment but don’t lose it.
Step 2: Drivers
The USB dongle is what’s called a Wibukey. It’s something that normally your computer won’t be able to talk to. So you need to install the Wibukey drivers, which aren’t included in Windows so you need to download them from here: Wibukey Drivers
Step 3: Installing Wibukey
Install the Wibukey driver. Follow the installer - no extra information will be needed for the installer.
Step 4: The dongle
Insert USB dongle.
Step 5
Start Wibukey server:
Go to Start > Applications > Wibukey > Network Server. Start this program and a Wibukey icon will show up in the system tray. Right click on this and… start server.
You’re done with Wibukey now. On to V-Ray.
Step 6: Getting your V-Ray plugin
V-Ray is a plugin renderer for different software packages like NUKE, Maya, 3ds Max etc. But where it differs is that you need to be running a local license server in order to use it.
Logon to your Chaos Group download area (https://accounts.chaosgroup.com/?return_to=https://login.chaosgroup.com/login.php) and download the V-Ray plugin for your corresponding software (i.e. if you’re using NUKE download V-Ray for NUKE)
Step 7: Installing the license server and plugin
Before anything else you’ll need to install the license server (if you don’t already have it).
Run the installer you just downloaded from Chaos Group’s website and click through the dialogue. You’ll be given the choice of “standalone” or “full install”. If you need to install the server go for full install, otherwise choose standalone.
Step 8: Run the license server
Again you won’t need any extra information or configuration. Once finished you’ll find “Launch V-Ray License Server” in the start menu under Chaos Group. Run this program and you’ll see it pop up in the system tray.
Step 9: Check the license server is working
Once the license server is running open a web browser to check that everything is in order.
With the dongle is plugged into your local machine go to https://localhost:30304
If you’re having trouble accessing the webpage it’s normally a sign that it’s being blocked by the firewall. We normally disable firewalls but for the security conscious you can add an exception in the firewall by opening port 30304. Keep your eyes open for another blog on firewall exceptions.
Once you’re on the webpage click “Get server status”. You should see something like this:
Step 10: Open your software
Open your software package of choice (NUKE, Maya, 3ds Max etc.) and you should see a new menu called “V-Ray”.
If you’re in NUKE it will in your sidebar at the bottom. For Maya and 3ds Max it will be a dropdown in the menu bar.
Step 11: Render
You’re ready to use V-Ray. For a more in depth guide to using V-Ray check out the manuals on Chaos Group’s website: http://help.chaosgroup.com/
General
The V-Ray licensing system is an independent licensing routine (the V-Ray floating license server, tied to a hardware locking device) and the V-Ray renderer itself. The communication between the two is based on the HTTP protocol, even if the license server and the V-Ray renderer are on the same computer. This means that in order for the licensing to work, the computer must have TCP/IP installed properly.
In order to run, the V-Ray license server requires that a USBhardware lock (dongle) is attached to the computer where it is running.The dongle contains information about the number of available licensesfor V-Ray. You can attach more than one dongle to the same machine toincrease the number of availabe licenses. Before using the dongle, youmust install a driver for accessing it.
Installation
For more detailed installation and trouble-shooting instructions, please check the installation PDF guide.
Installing the V-Ray license server
The V-Ray floating license server consists of a single executablefile that has to be run prior to launching the V-Ray renderer. TheV-Ray installer creates a shortcut to the license server in the Startmenu. The installer can also optionally register the V-Ray licenseserver as a Windows service that is started automatically by Windows.Note that the license server requires that a dongle is attached to themachine in order to run, as well as installed WIBU-key dongle driver.By default, the V-Ray installer automatically installs the requiredWIBU-key drivers.
All of the settings for the license server are saved in an .xml file vrlservice.xml which is placed in a ChaosGroup directory located in the Common files directory provided by Windows, which is typically found in the Program Files directory. Thus usually the full name of the settings file is C:Program FilesCommon FilesChaosGroupvrlservice.xml. In case of any problems the user can edit the file directly, but we strongly recommend that, unless the user is experienced, they should not do so.
Securing the V-Ray license server

Please keep in mind that it is up to you and/or your systemadministrator to keep the machine running the V-Ray license serversecure from unauthorized access and usage of your V-Ray licenses,especially if the V-Ray license server is running on a machine that canbe accessed from the Internet.
Configuring the V-Ray rendereron a workstation
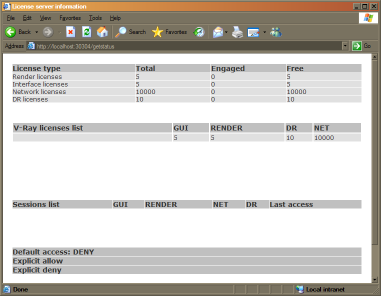
When you open the Render Scene dialog inside 3ds Max and choose the V-Ray renderer, press the button in the Authorization rollout. It will prompt you for the licenseserver name or IP where the V-Ray license server is running. Leave theUser and Password fields blank. You need to close and re-open therender scene dialog to see the changes. Note that if you are runningthe V-Ray license server on a different machine, you do not need toinstall the WIBU-key dongle drivers on your workstation.
All of the V-Ray client settings are saved in the vrlclient.xml file in the Common FilesChaosGroup directory which is usually located in the Program files directory. Thus the full file name of the settings file usually is C:Program FilesCommon FilesChaosGroupvrlclient.xml. It can be edited by hand but we strongly advise you not to do so, unless you are certain of what you are doing.
Configuring the V-Ray renderer on render slaves for backburner and distributed rendering
Although V-Ray does not require a separate license to renderthrough backburner, it does require access to the V-Ray license server.The same is true for distributed rendering. After you install V-Ray onthe render slave, you must tell it where to look for the V-Ray licenseserver. If 3dsmax is also licensed for that machine, you can use theRender Scene dialog as described above. If a 3dsmax license is notinstalled on the render slave, you can use a small external programwhich is accessible from the start menu if you used the V-Ray installer(Start menu > Programs > Chaos Group >V-Ray for 3dsmax > Licensing > Administration > Change V-Rayclient license settings) or from the <maxroot>V-Ray folder if you installed manually from a .zip file. This program can also be run from the command line (use -help option to see usage notice).
Examples
Typical single-computer licensing
After installing V-Ray, plug your V-Ray dongle into a free USBport on your computer, if you have not done so. Start the V-Ray licenseserver (Start Menu > Programs > Chaos Group > V-Ray for 3dsmax > Licensing > Launch V-Ray license server).It may take a few seconds for the license server to start completely.Afterwards run 3dsmax and open the Render scene dialog. Press the button. Enter the '127.0.0.1' IP address as your license server. Closeand re-open 3dsmax. Now V-Ray should be running fine, provided that noother V-Ray copy is connected to your computer. If you wish to startthe license server automatically, use the shortcut from the start menuto register the V-Ray license service (StartMenu > Programs > Chaos Group > V-Ray for 3dsmax >Licensing > Administration > Register V-Ray license service).
Sharing a license across your network of computers
Install the V-Ray license server and the WIBU-key driver on asuitable machine in your network (typically this would be a servermachine). Plug the dongle into a free USB port on that machine andstart the V-Ray license server. Afterwards run 3dsmax on any computerin your network and open the Render Scene dialog. Press the button. Enter the IP address or the name of the computer where you have the license server installed. Close and re-open 3dsmax. Now V-Ray should be running fine, provided that the total number of running V-Ray copies does not exceed the number of granted licenses for the licensing server.
Using the V-Ray license server
When the V-Ray license server starts, it appears as an icon in thetray area of the Windows taskbar. Double-click that icon to bring up awindow that allows you to close the V-Ray license server (simply closethe window if you do not wish to terminate the license server):
| V-ray license server icon in the Windows taskbar | Clicking the icon opens a window to terminate the license server |

Additionally, you can monitor the work of the V-Ray license server(number of available licenses, currently connected machines etc) via aWeb-based interface. For this purpose, you access the V-Ray licenseserver via the HTTP protocol on the port that you have specified for it(the default is 30304). For example, if youare running the V-Ray license server on your local machine, open yourweb browser and in the Address field enter http://localhost:30304
Clicking on the first link opens a page with the V-Ray license server information:
Troubleshooting
Please check the installation PDF guide for more detailed infromation and trouble-shooting instructions. Send us an email to vray@chaosgroup.com if you need assistance.